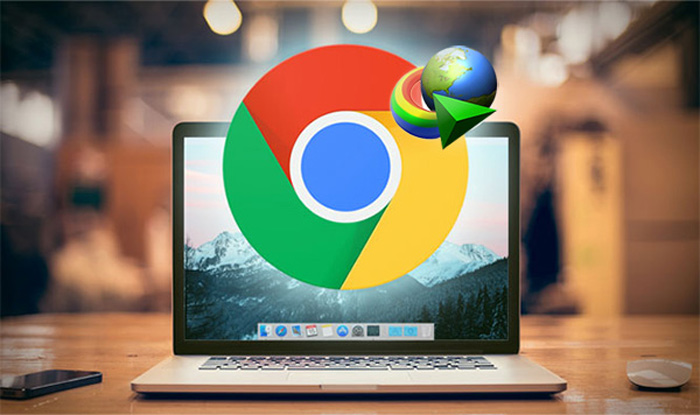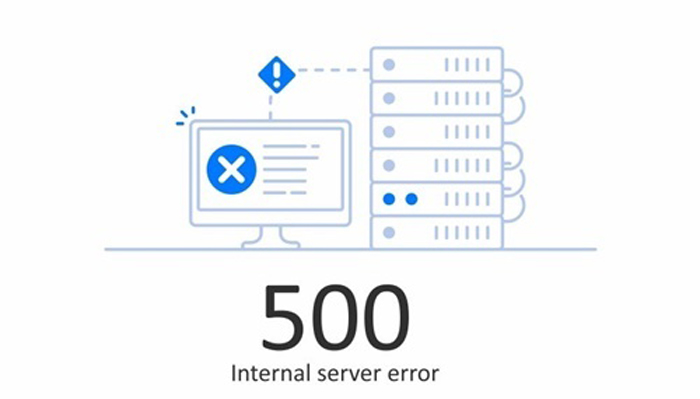Hướng dẫn kiểm tra nhiệt độ CPU hiệu quả
Kiểm tra nhiệt độ CPU trên máy tính (PC, laptop) là việc làm hết sức quan trọng và cần thiết. Bởi, khi sử dụng máy tính lâu, phải làm việc trong thời gian dài liên tục, CPU sẽ bị nóng lên. Nếu không kiểm tra và phát hiện kịp thời, về lâu dài có thể gây ra sự cố như máy chậm, đơ, màn hình lỗi, chết máy,… làm giảm tuổi thọ của thiết bị. Bài viết dưới đây, chúng tôi sẽ giới thiệu tới bạn đọc cách kiểm tra nhiệt độ CPU hiệu quả, giúp chiếc máy tính của bạn luôn hoạt động tốt.
Kiểm tra nhiệt độ CPU bằng phần mềm
Kiểm tra nhiệt độ CPU bằng phần mềm luôn cho bạn kết quả nhanh chóng và chính xác, đầy đủ các thông số cần thiết. Hiện nay, có khá nhiều phần mềm để bạn có thể kiểm tra nhiệt độ của CPU. Chúng tôi giới thiệu tới bạn 4 phần mềm dễ sử dụng và hiệu quả nhất hiện nay.

Phần mềm HWMonitor
HWMonitor là một trong những phần mềm kiểm tra CPU miễn phí, toàn diện và rất đa năng với độ chính xác cao nhất hiện nay. Ngoài kiểm tra CPU, bạn có thể kiểm tra được các thông số nhiệt độ của VGA, RAM, HDD cho chiếc máy tính của mình.
Để sử dụng phần mềm, bạn cần tiến hành cài đặt về máy, sau đó kích hoạt và sử dụng, một bảng thông số sẽ cung cấp tới bạn các thông tin kiểm tra nhiệt độ cần thiết. Cài đặt phần mềm HWMonitor khá đơn giản, bạn chỉ cần tìm kiếm tên phần mềm trên Google và chọn đường dẫn tải về máy và kích hoạt sử dụng.
Đo nhiệt độ CPU bằng Core Temp
Core Temp là phần mềm chuyên biệt và chỉ tập trung đo nhiệt độ CPU mà thôi, bao gồm nhiệt độ và điện năng tiêu thụ của CPU. Phần mềm này rất được các bạn sử dụng laptop hoặc máy tính văn phòng sử dụng vì các dòng máy này ít hoặc không cần sử dụng tới card rời. Giao diện của Core Temp được đánh giá là khá dễ nhìn, gọn và dễ sử dụng.

Đo nhiệt độ CPU bằng phần mềm Speccy
Một phần mềm theo dõi tình trạng máy tính khá đầy đủ và toàn diện mà bạn có thể sử dụng để kiểm tra nhiệt độ CPU trong windows 10. Ngoài ra, ứng dụng này cũng sẽ cho bạn biết đầy đủ các thông số về tình trạng sử dụng thiết bị của bạn, bao gồm màn hình, bo mạch chủ, VGA, HDD, Main, … Nếu bạn quan tâm tới mọi thông số của chiếc máy tính mình đang sử dụng thì Speccy là lựa chọn hợp lý.
Real Temp
Một trong những phần mềm kiểm tra nhiệt độ cho CPU khá hay chính là Real Temp. Hay ở chỗ, không chỉ kiểm tra mà nó còn theo dõi và phân tích giúp bạn một cách chi tiết từ các loại chip của bộ xử lý Intel Core. Không chỉ hiển thị nhiệt độ dưới dạng độ C mà còn hiển thị cả khoảng cách TJMax – tức là nhiệt độ tối đa của độ an toàn CPU.
Không những thế, Real Temp còn có khả năng điều tiết tiến trình làm việc của máy tính khi CPU bị tăng nhiệt lên cao bằng việc tự động đóng các ứng dụng đang mở. Chúng ta có thể quan sát hiển thị nhiệt độ của các thông số CPU tại mục Temperature. Có thể nói đây là phần mềm khá thông minh mà bạn có thể sử dụng cho chiếc máy tính của mình.
Kiểm tra nhiệt độ CPU không cần sử dụng phần mềm
Ngoài việc khi nào cũng kích hoạt sử dụng phần mềm thì bạn cũng có thể kiểm tra CPU bằng các cách khác. Dưới đây là một số gợi ý về cách kiểm tra như vậy.
Kiểm tra nhiệt độ CPU bằng cảm nhận chủ quan của bạn
Kiểm tra bằng cảm quan là cách kiểm tra nhanh chóng, dễ nhận biết nhất mà bạn có thể thực hiện với chiếc laptop của mình. Đặt bàn tay lên bàn phím và cảm nhận, nếu bàn phím nóng là rất có thể là nhiệt độ CPU đang tăng lên. Khi đó, bạn có thể cần kích hoạt phần mềm để kiểm tra hoặc công cụ có sẵn.

Kiểm tra nhiệt độ CPU trong BIOS
BIOS là hệ thống kiểm soát các tính năng cơ bản mà máy tính nào cũng có sẵn. Để mở BIOS bạn cần tiến hành khởi động lại máy tính, khi thấy logo nhà sản xuất xuất hiện, bạn thực hiện bấm phím chức năng. Phím chức năng để mở BIOS ở các thương hiệu máy tính khác nhau có thể có chút sai khác. Các phím chức năng có thể là F2, F10, F12, Del,..
Sau khi đã mở thành công BIOS, bạn chọn “Power” và theo dõi nhiệt độ CPU tại dòng “Temperature”. Một số dòng laptop đời mới hiện nay đã nâng cấp BIOS lên UEFI giúp bạn nhìn thấy nhiệt độ CPU ngay từ màn hình đầu tiên của UEFI tại Temperature.
Bài viết trên đây đã cung cấp tới bạn đọc những thông tin bổ ích về cách kiểm tra nhiệt độ cũng như các thông số sức khỏe của máy tính một cách hiệu quả. Tùy vào nhu cầu và sở thích của mình mà bạn có thể chọn tải phần mềm hoặc có cách theo dõi tình trạng máy tính của bạn một cách tốt nhất.
Hãy thường xuyên ghé thăm Mt3q.vn để cập nhật những thông tin công nghệ mới nhất, giúp bạn có thêm những kiến thức bổ ích để chăm sóc tốt hơn chiếc máy tính của bạn nhé!
Nguồn tham khảo:
https://taimienphi.vn/download-cpuid-hwmonitor-7657
https://quantrimang.com/lam-the-nao-de-kiem-tra-nhiet-do-phan-cung-may-tinh-laptop-118609